No więc opiszę jak uzyskać wygląd pulpitu który obecnie używam 🙂
Polecam zajrzeć.
No więc zacznijmy od ikonek.
Pobieramy je z adresu GNOME-LOOK.ORG.
Następnie wchodzimy w Centrum sterowania > Wygląd i wybieramy opcję Zainstaluj.
Później wybieramy motyw Ambiance.
Klikamy Dostosuj i w zakładce ikony wybieramy Azenis Icons.
Tapetę pobrałem również z GNOME-LOOK.ORG.
A teraz najtrudniejsza część czyli konfiguracja Conky z motywem NightDrive.
Zaczynamy od pobrania archiwum z motywem ze strony deviantART.
1. Instalacja
Rozpakowujemy archiwum i kopiujemy folder NightDrive do katalogu .conky znajdującego się w naszym folderze domowym.
.conky jest ukrytym katalogiem, aby zobaczyć ukryte pliki wciskamy Ctrl+h.
Następnie instalujemy niezbędne czciąki poleceniem
# cp ~/.conky/NightDrive/font/Digital\ Readout\ Thick\ Upright.ttf ~/.fonts/
Jeżeli nie znajdziemy folderu .fonts w naszym katalogu domowym to należy go utworzyć i ponownie wydać powyższe polecenie.
Po skopiowaniu odpalamy polecenie:
# fc-cache
2. Instalacja skryptu Conky Weather Forecast.
Instalujemy za pomoca poleceń:
# sudo add-apt-repository ppa:conky-companions/ppa
# sudo apt-get update && sudo apt-get install conkyforecast
Po instalacji kopiujemy plik konfiguracyjny do naszego katalogu domowego:
# cp /usr/share/conkyforecast/conkyForecast.config ~/.conkyForecast.config
Następnie rejestrujemy się na stronie http://www.weather.com/services/xmloap.html aby uzyskać dane niezbędne do poprawnego działania conky forecast.
Otwieramy plik konfiguracyjny .conkyForecast.config znajdujący się w naszym katalogu domowym i zmieniamy 3 linie:
LOCALE = pl
XOAP_PARTNER_ID = (z maila po rejestracji)
XOAP_LICENCE_KEY = (z maila po rejestracji)
DEFAULT_LOCATION = PLXX0011
Default location jest to zmienna określająca lokalizację dla której chcemy pobrać pogodę, u mnie ustawiona jest na Kielce.
Aby wygenerować kod dla swojej lokalizacji musimy wkleić i prze edytować adres:
http://xoap.weather.com/search/search?where=NAZWA_MIASTA
przykład dla Kielc wygląda następująco:
Swoją lokalizację wklejamy również do pliku conkyrc (~/.conky/NightDrive/conkyrc) w miejsce –location= w linji 103.
3. Sprawdzanie aktualizacji.
Jako root tworzymy plik /etc/cron.hourly/sync.sh
# touch /etc/cron.hourly/sync.sh
Następnie edytujemy go:
# nano /etc/cron.hourly/sync.sh
i wklejamy poniższą linijkę:
# apt-get -qy update > /dev/null
oraz zmieniamy prawa dostępu do pliku:
# chmod a+x /etc/cron.hourly/sync.sh
Oprócz tego musimy jeszcze zmienić fragment 119 linii pliku conkyrc znajdującego się w katalogu ~/.conky/NightDrive.
Zastąpić musimy wpis „${execi 600 pacman -Qu | wc -l}” wpisem „${execi 600 aptitude search „~U” | wc -l}”
Dzięki temu co godzinę będzie nam cron sprawdzał czy są dostępne aktualizacje 🙂
4. Instalacja MPD
Jest opisana w pliku README w katalogu NightDrive jednak mi nie udało się uruchomić działania tego elementu. Jeśli się komuś uda to niech opisze jak to zrobił to dodam to do tego HowTo.
5. Uruchomienie conky.
Uruchomienie skryptu następuje poleceniem:
# ./start_conky.sh
wydanym w terminalu w katalogu ~/.conky/NightDrive/
Aby startował razem z systemem należy dodać go do autostartu i to wszystko.
Smacznego 😀

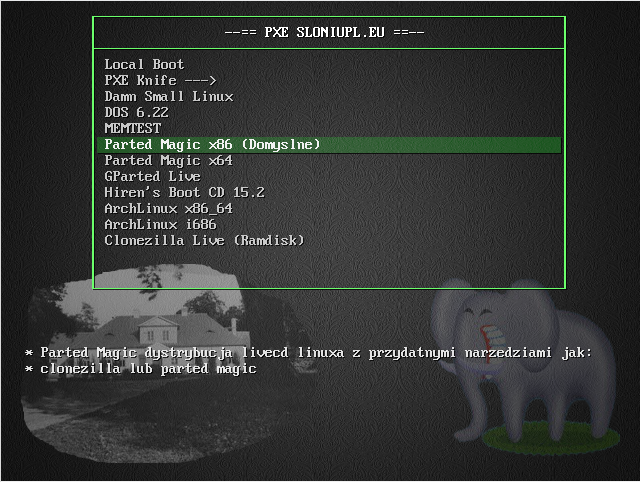
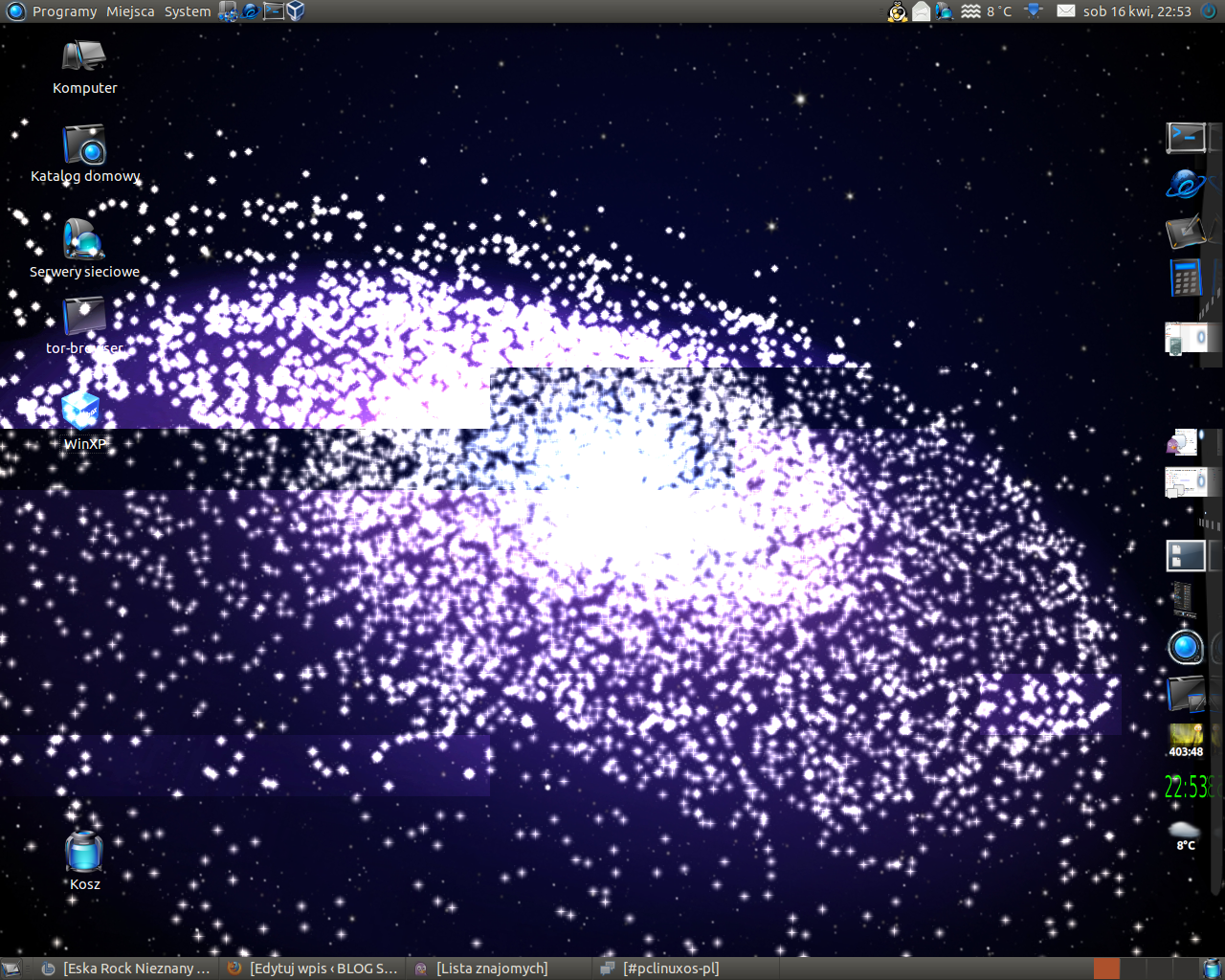
6 komentarzy “Ubuntu 11.04 na niebiesko :) ( conky NightDrive )”
Zarejestrowałem cie w serwisie http://www.weather.com, na maila dostałeś link potwierdzający rejestracje, kliknij w nim link aktywujący konto, na maila wysłałem ci hasło z jakim cię zarejestrowałem, możesz zmienić po zalogowaniu się, a następnie możesz przejść do konfiguracji conky.
W razie problemów daj znać to zrobimy konfigurację na jakiegoś fakemaila 🙂
witaj kolego, nie moge się zalogować na tej stronie z pogodą „weather.com”, i tu lipa z tak wspaniałym conkym, więc mam prośbę czy mógłbys na mój mail przysłać gotowy conky z miastem Koszalin w pogodzie, spakuj i przyśij, jak mozesz z góry dziękuje, mój mail cichy135@wp.pl
punkt 3 musisz rozpocząć od otworzenia terminalu, następnie wpisujesz komendę su potwierdzasz enterem i wpisujesz hasło roota.
Jeśli nie ustawiałeś jeszcze hasła roota to jako zwykły użytkownik w terminalu wpisz sudo passwd.
Wciśnij enter, podaj swoje hasło a następnie podaj dwukrotnie nowe hasło jakie chcesz mieć dla roota, możesz wpisać takie samo jak twoje 🙂
Po ustawieniu hasła roota wpisujesz w terminalu su wciskasz enter i wpisujesz hasło dla roota.
terminal przejdzie ci w tryb roota i będziesz mógł wykonać te polecenia z punktu 3 🙂
daje ctrl+x, wyskakuje mi „Zapisać zmienny bufor…”
daje „t”, wyskakuje „Nazwa pliku do zapisu:…” (są też różne formaty do wyboru)
daje „enter” wyskakuje „[Błąd podczas zapisu …. Brak dostępu]
Wybacz ale niedawno przeniosłem się z Win 🙁
w edytorze nano zapisuje się kompilacją klawiszy ctrl+x a następnie potwierdza chęć zapisania w zależności od wersji językowej t luby 🙂
zrobiłem punkt po punkcie, przy punkcie 3 pojawiło się mi nowe okno w terminalu, mam tam wklejone owe 2 linijki ale nie mam pojęcia jak to zapisać a bez tego nie chce się całość uruchomić :/