
Zaczynając zabawę z Proxmox VE postanowiłem testowo stworzyć sobie VMke z systemem Windows 11. Jako że lubię przy VMkach używać VirtIO do konfiguracji urządzeń aby działały „lepiej” 🙂
Najpierw musimy pobrać dwa obrazy iso, Windowsa ze strony Microsoftu oraz sterowników VirtIO:
- https://www.microsoft.com/software-download/windows11
- https://fedorapeople.org/groups/virt/virtio-win/direct-downloads/archive-virtio/?C=M;O=D
Następnie dodajemy oba obrazy ISO w sekcji ISO images naszego servera proxmox.
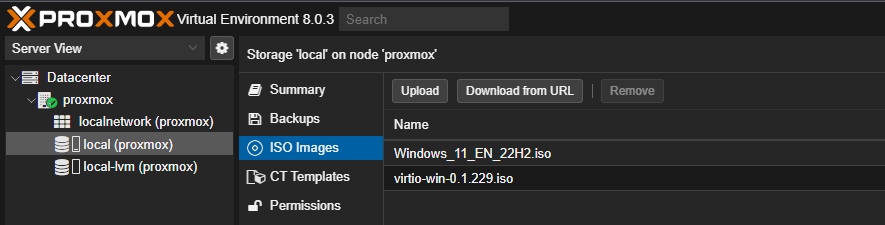
Po tej operacji możemy stworzyć swoją VMkę używającą VirtIO.
– W sekcji OS wskazujemy nasze iso z instalacją Windows 11:
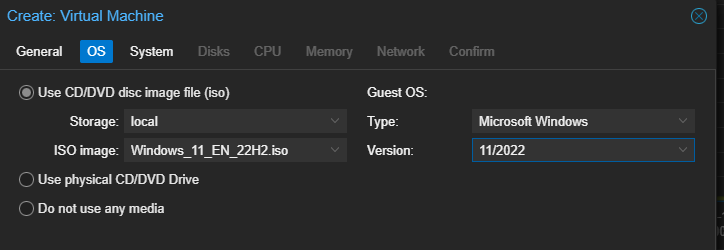
– W sekcji system ustawiamy kontroler SCSI na VirtIO SCSI single:
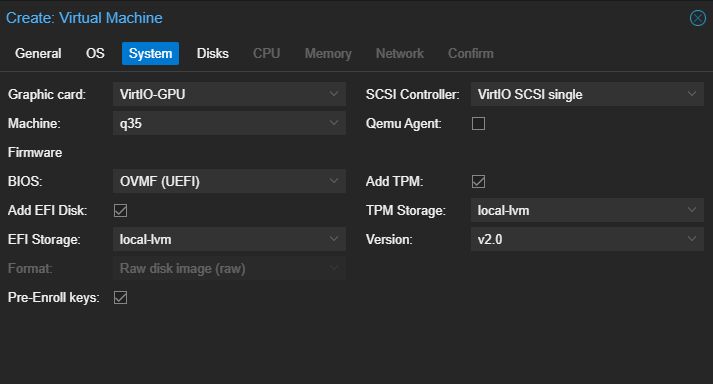
– W sekcji Disks wybieramy VirtIO Block
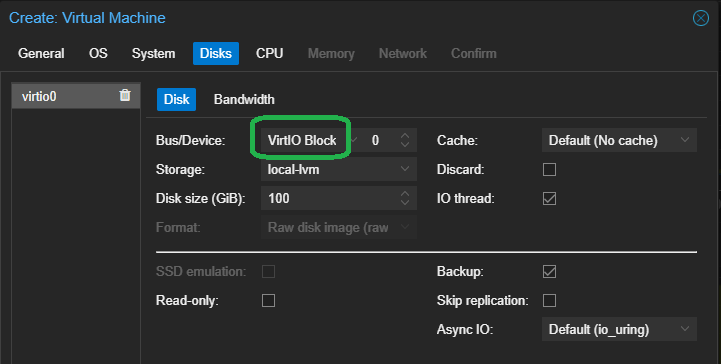
– CPU type ustawiamy na host:
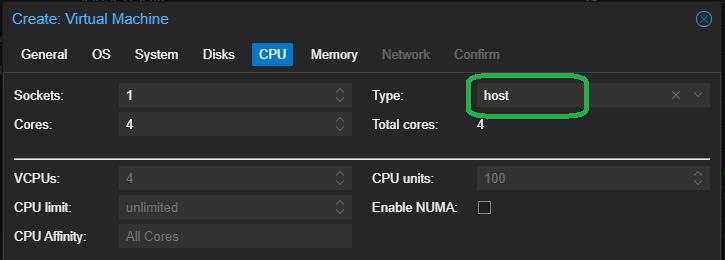
– Network model na VirtIO:
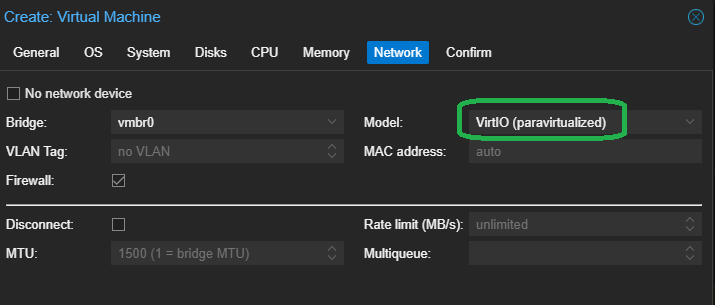
– Po stworzeniu VMki przechodzimy do sekcji hardware w jej ustawieniach i dodajemy kolejny CD/DVD drive zawierający nasze ISO ze sterownikami VirtIO:
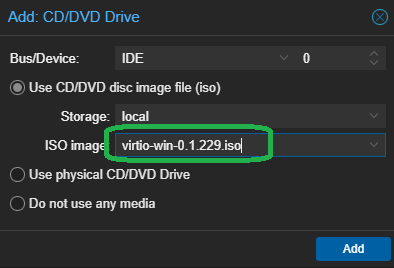
Teraz możemy uruchomić naszą wirtualną maszynę i rozpocząć instalację systemu Windows 11.
– Po uruchomieniu instalacji wybieramy opcję Custom aby móc dodać sterowniki VirtIO dla dysku:
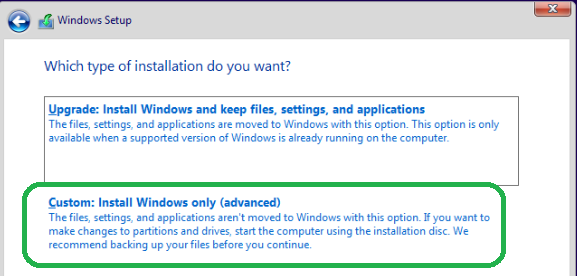
– Na kolejnym ekranie wybieramy Load driver, następnie Browse:
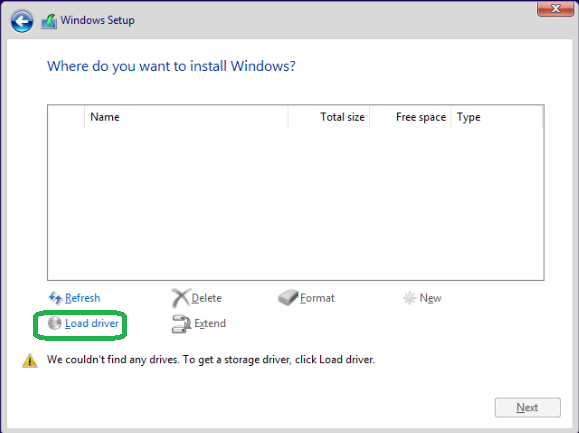
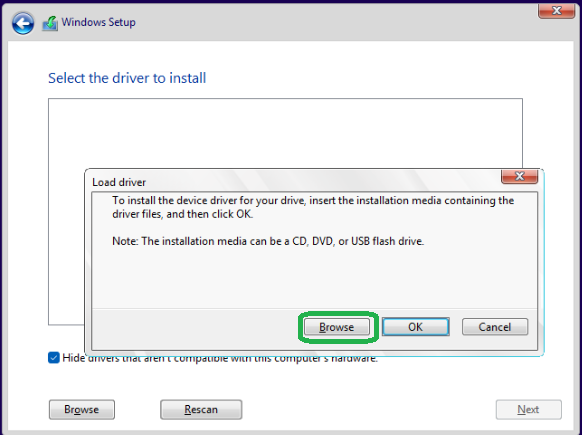
– Nawigujemy do naszego drugiego napędu VirtIO > amd64 > w11 aby załadować sterowniki odpowiednie dla 64 bitowego systemu Windows 11:
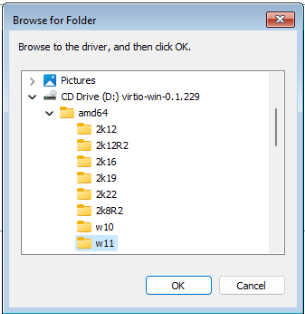
– Po kliknięciu Next zaisntalują się wymagane sterowniki:
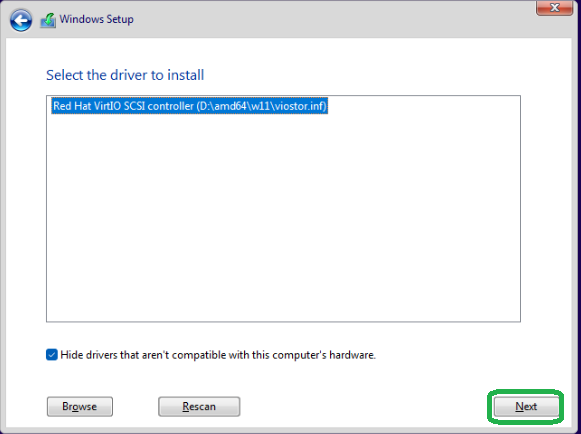
Teraz możemy kontynuować instalację używając widocznego dysku 🙂
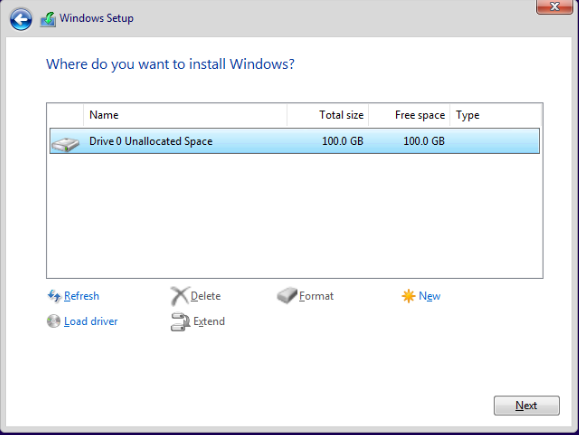
Po instalacji w trakcie konfiguracji końcowej Windows oczywiście chce połączyć się z Microsoftem ale niestety nie ma sterowników do karty sieciowej więc będzie starał się zmusić nas do podłączenia do internetu w jakikolwiek sposób i nie pozwoli kontynuować bez tego:
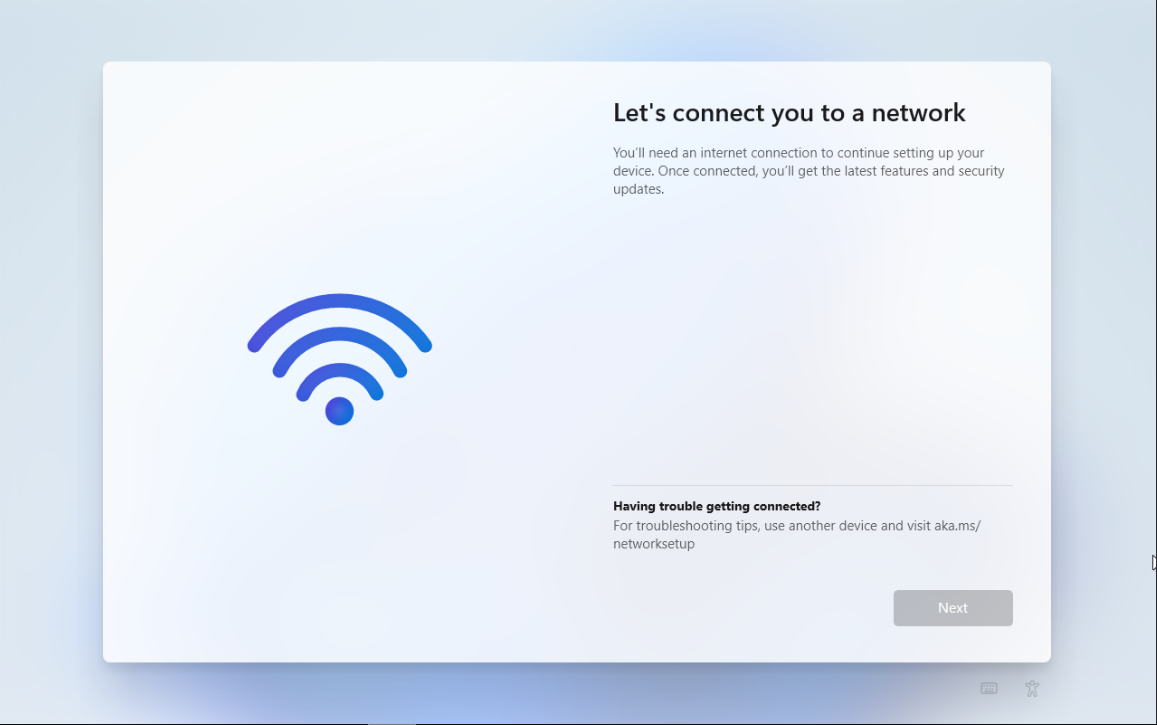
Aby temu zaradzić wciskamy kombinację klawiszy Shift + F10 i wpisujemy:
OOBE\BYPASSNRO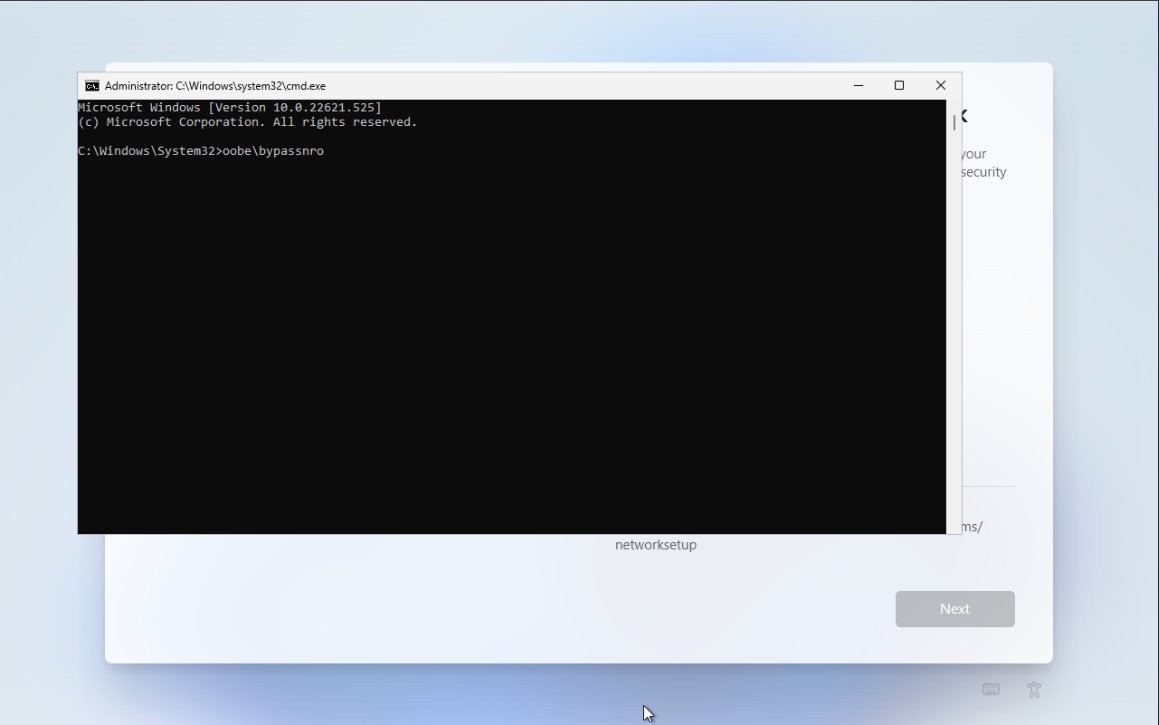
To spowoduje restart VMki i pozwoli nam kontynuować bez aktywnego połączenia internetowego.
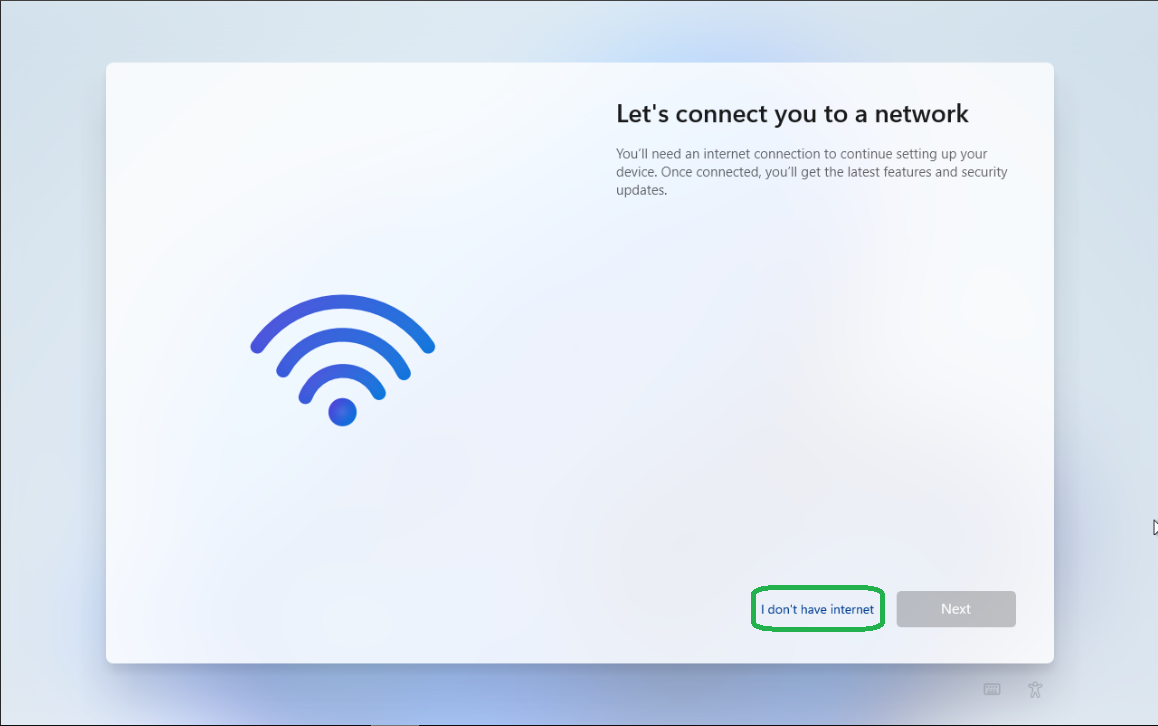
Po zakończonej instalacji i zalogowaniu się możemy doinstalować brakujące sterowniki VirtIO (zawierające sterowniki karty sieciowej) z naszego drugiego napędu CD/DVD uruchamiając virtio-win-guest-tools:
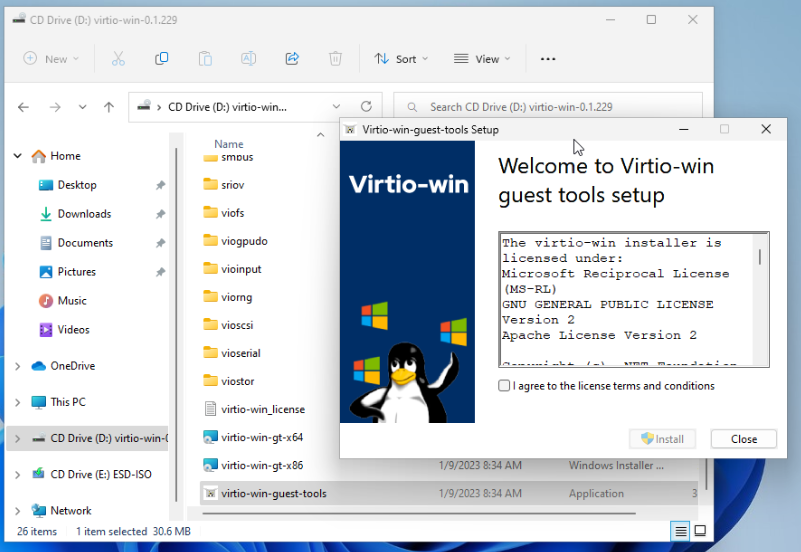
Gotowe 🙂

Linkografia:
https://pve.proxmox.com/wiki/Windows_VirtIO_Drivers
https://forum.proxmox.com/threads/no-disk-visible-when-installing-windows-in-vm.74571/
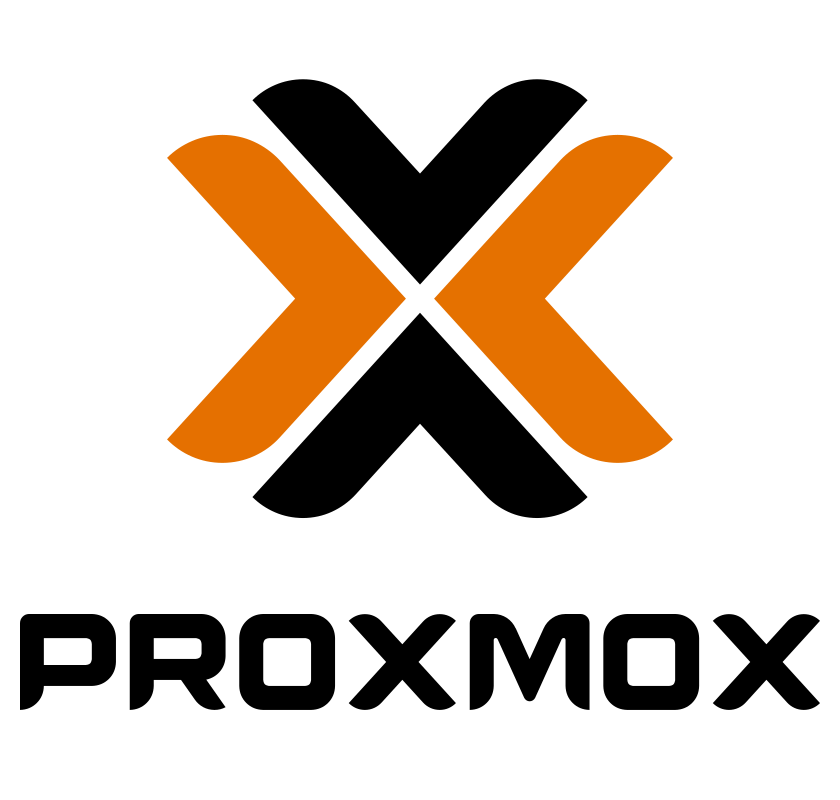
Komentarz do “Proxmox VE tworzenie VMki Windows 11 używającej urządzenia VirtIO”
Co ja się dziś (jako raczkujący w Proxmox) naczytałem i naoglądałem różnych mądrości… Wiedziałem tylko, że warto wystartować z VirtIO. Przyciąłem się przy instalacji Win2022. Tego potrzebowałem – DZIĘKI!