No więc postanowiłem zmienić Windows Mobile na moim Kaiserku na Android.
Wszystko możliwe dzięki zapaleńcom z forum XDA-DEVELOPERS.COM
Naszym cele będzie Instalacja Androida na naszym Kaiserku w taki sposób aby system znajdował się w pamięci NAND, data natomiast na partycji ext2 na karcie SD, co umożliwi nam instalację dowolnej ilości aplikacji.
Instrukcje odnośnie instalacji systemu oraz danych znajdziecie na forum PDAClub.pl.
UWAGA!! Przed rozpoczęciem należy mieć zainstalowane najnowszy radio rom (ja posiadam wersję 1.71.09.01) oraz hardSPL.
1. Po pierwsze musimy pobrać wszystkie niezbędne narzędzia:
– Python 2.7 (3.0 jest jeszcze nie wspierany) – potrzebny do uruchomienia atools, jeśli używasz systemu Unixowego najprawdopodobniej masz już zainstalowany.
– atools-x.x.x.py – pobieramy najnowszy atools, program do edycji pliku NBH z jądrem systemu na nasz telefon.
– Android – Należy wybrać z listy najnowsze wydanie systemu i pobrać wersję zawierającą w nazwie -all-, tylko wtedy będziemy mieli możliwość zmiany języka systemu na polski.
– jakikolwiek program partycjonujący z obsługą ext2 – ja osobiście używam GParted
2. Tworzymy odpowiednie partycje na naszej karcie SD (pamiętajcie ze stracicie wszystkie dane zapisane na karcie sd więc najlepiej je wcześniej skopiować na dysk):
Ja posiadam kartę minisdhc o pojemności 4GB więc podzieliłem sobie ją następująco:
– 2,3GB partycja FAT32 (na normalne dane jakie przechowujemy na karcie w telefonie)
– 338MB partycja wymiany (SWAP), możecie ją stworzyć o wiele mniejszą ale mi taka odpowiada.
– 983MB partycja EXT2 która będzie przeznaczona dla naszych danych z androida.
Należy pamiętać że ZAWSZE partycja fat32 musi być pierwsza na naszej karcie, następna swap i ostatnia ext2!!!
3. Teraz przechodzimy do konfiguracji naszego kernela (jądra systemu) dla naszego Kaisera:
– odpalamy ATOOLS (aby się uruchomił musimy mieć zainstalowany python 2.7)
– najpierw klikamy ikonę i czekamy aż pobierze nam się najnowsza wersja krenela.
– następnie zmieniamy ustawienia na takie aby pasowały do naszego Kaisera, na zdjęciu powyżej .
— Ustawienia Device, Resolution oraz Version ustawiamy tak jak na zdjęciu, natomiast Panel type oraz Key map zależy od posiadanego przez nas kaisera. Jeśli posiadamy sprzedawany w Polsce wybieramy keymap jako normal, panel type zależy od zainstalowanego wyświetlacza. U mnie na panel type 1 miałem przekłamania w kolorach oraz pikseloze na wyświetlaczu. Na panel type ustawionym jako 2 działa normalnie. Dodam że mam wymieniany wyświetlacz po tym jak po ciężkich wakacjach przestał mi działać w poprzednim dotyk.
— Alter CPU – włącza możliwość zmiany częstotliwości taktowania naszego procesora (domyślnie 400MHz), u mnie na 500MHz działa stabilnie i całkiem szybko.
— Alter system and data partition – zmienia podział pamięci wewnętrznej telefonu pomiędzy pliki systemowe i danych, a skoro dane chcemy mieć na partycji na sd więc całość przeznaczamy dla systemu.
— W Battery capacity aktywujemy simple settings gdzie wpisujemy pojemność naszej baterii (standardowa ma 1350 mAh)
– Ostatnią czynnością jest odpowiednie ustawienie fstabu dla naszego systemu:
Musimy o tym pamiętać aby system wykorzystywał nasze partycje utworzone na karcie.
– Na koniec klikamy i zapisujemy nasz plik KAISIMG.NBH.
4. Kopiujemy wygenerowany plik KAISIMG.NBH bezpośredni na kartę pamięci (na partycję fat32).
5. Rozpakowujemy pobrany system ( w moim przypadku plik system-froyo-all-unodex-07-04-11_06.tgz), tworzymy na karcie folder andboot do którego kopiujemy plik z instalką androida (plik .tar) znajdujący się w folderze do którego rozpakowaliśmy plik z rozszerzeniem .tgz ( w moim przypadku system-froyo-all-unodex-07-04-11_06.tar) i zmieniamy jego nazwę na androidinstall.tar (jeśli mamy ukryte rozszerzenia plików należy pamiętać o tym aby nasz plik nie nazywał się androidinstall.tar.tar).
6. Teraz wkładamy kartę do telefonu i włączamy go trzymając przycisk aparatu (trzymamy przyciska aparatu i włączamy przycisk power), pojawi się nam kolorowe logo po czym wyświetli się biały ekran z napisem Loading… następnie napis zmieni się na Checking… i po sprawdzeniu wyskoczy nam ekran na którym będzie napisane że aby wgrać należy wcisnąć przycisk Power. Wciskamy więc POWER i czekamy aż pasek postępu dojdzie do końca i wyskoczy wiadomość że wgrywanie zakończono sukcesem. Na koniec restartujemy telefon.
7. Teraz część wymagająca odrobinę refleksu, po restarcie odpali nam się wczytywanie jądra systemu i w pewnym momencie będzie wyświetli się wiadomość „Press and hold volume Up or Dpad…” wciskamy i przytrzymujemy środkowy przycisk dpada naszego kaisera aż do momentu kiedy wejdzie nam w tryb instalacji:
8. Wybieramy opcie Sys on NAND oraz Data on SDCard Partition i wciskamy Install System (poruszamy się dpadem i zatwierdzamy środkowym klawiszem), wyskoczą nam dwa pytania na które odpowiadamy twierdząco (yes).
9. Kiedy instalacja się zakończy na ekranie będziemy widzieli ponownie pokazane na obrazku wyżej menu. Wybieramy Quit.
Po wyjściu z trybu instalacyjnego zacznie się nam ładować system. Polecam zostawić telefon w spokoju na ok 10 minut aby system mógł się uruchomić i zoptymalizować za pierwszym uruchomieniem.
10. Kiedy już mamy zainstalowany i uruchomiony Android wchodzimy do menu (środkowa ikona na dole ekranu pomiędzy słuchawką telefonu a globusem oznaczającym przeglądarkę) > Settings > Language & keyboard >Select language i wybieramy z listy Polski.
Gotowe 🙂

Nie ponoszę żadnej odpowiedzialności za uceglenie (uszkodzenie) twojego telefonu, robisz wszystko na własne ryzyko.
EDIT 03.06.2011:
Po prawie tygodniu testowania muszę stwierdzić że najpłynniej android na naszym kaiserku działa zainstalowany w całości w pamięci telefonu. Może moje negatywne wrażenia są spowodowane „dziwną” kartą micro SDHC.
Tak czy inaczej używam androida zainstalowanego w pamięci telefonu (system i data). Za dużo aplikacji się tam nie zmieści ( po instalacji systemu mamy 80MB pamięci wolnej) ale działa wszystko płynnie 😀


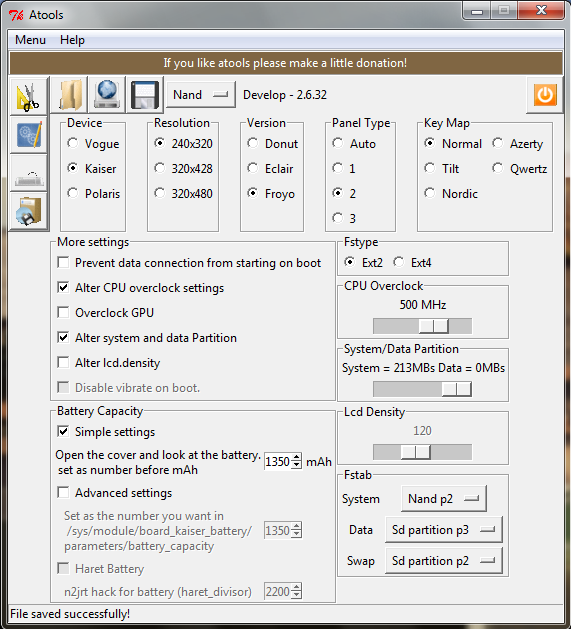
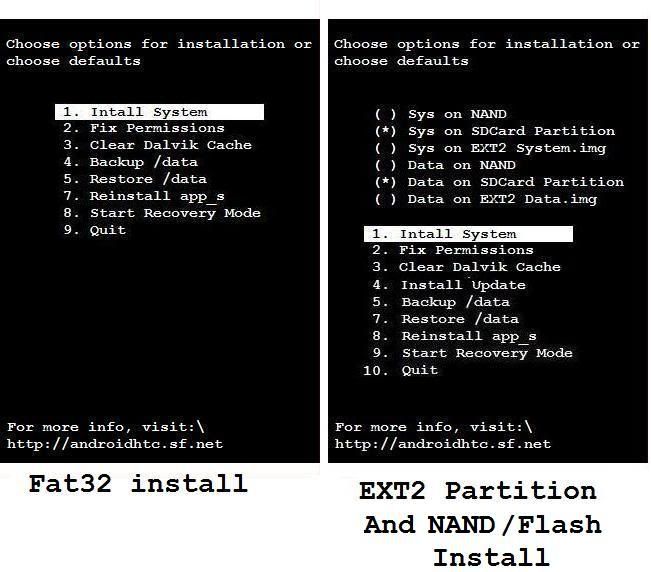

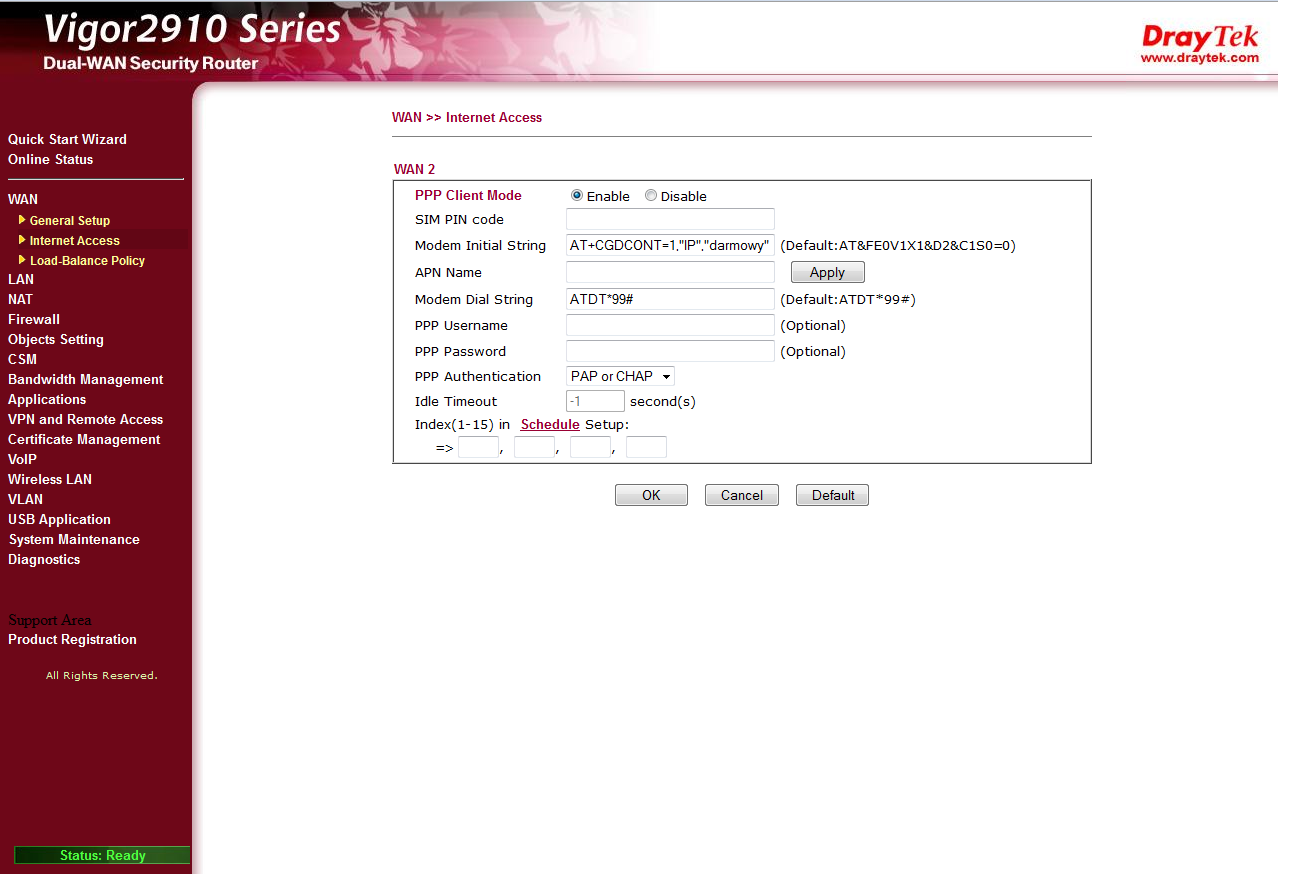
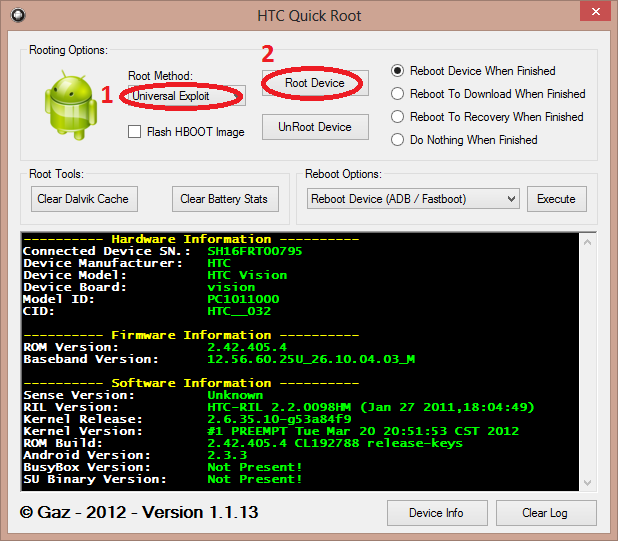


2 komentarze “Android na HTC Kaiser (tytn2) sys NAND data SD”
A może mają panowie pomysł, jak postawić androida na nand
i mieć dodatkowo dane na karcie, jeśli zainstalujemy system i data na nand, to za wiele nie da się porobić i brakuje miejsca.
Jakieś rozwiązanie ?
Witam wszystkich.
Postaram się wam opisać jak udało mi się wgrać androida do pamięci NAND, mimo problemów jakie miałem, u mnie na kaiserze nie mogłem uruchomić Android Installera z sd, ponieważ gdy naciskałem przycisk power, jak w instrukcji powyżej telefon nic nie reagował.
Pamiętajcie, że ta instalacja usunie wszystkie dane, oraz windowsa z Twojego telefonu.
Za wszelkie uszkodzenia telefonu nie odpowiadam.
A więc do rzeczy.
Ściągamy dowolnego builda androida dostosowanego do kaisera, ja wybrałem froyo, ponieważ z gingerbreadem miałem problemy, oto link do androida, który mam: http://sourceforge.net/projects/androidhtc/files/2011-08-29-froyo/ działa bardzo szybko i stabilnie, obojętne który ściągnijcie, aczkolwiek ja mam all unodex, czytałem gdzieś, że odex jest szybszy, ale ten co ja mam nic się nie wiesza chodzi bardzo płynnie, wi-fi, bluetooth, 3g, GPS etc. działa. Aparat także, tylko nagrywanie filmów nie działa.
Potrzebne też nam będzie:
To co wyżej opisał Pan Łukasz, czyli
– python
– atools
– kernel, którego edytujemy programem atools, ja tego wybrałem: http://cs-alb-pc3.massey.ac.nz/vogue/files/?C=M;O=D ten pierwszy, czyli „voguimg-240×320-2.6.32-froyo-14-01-11_14.nbh”
– program 7zip do rozpakowania paczki .tgz z buildem androida (WinRarem i innymi się nie da), gdy rozpakujemy archiwum powinno się nazywać (nazwa systemu).tar np. system-froyo-all-unodex-29-08-11_19-patched.tar <— rozszerzenie koniecznie musi być .tar !!!
Musimy gdzieś umieścić naszego builda, najlepiej w Dokumentach na komputerze, i w programie 7zip klikamy: plik, następnie otwórz i wybieramy naszą paczkę z androidem, klikamy wypakuj, jak się wypakuje to bierzemy naszą wypakowaną paczkę z rozszerzeniem .tar i zmieniamy jej nazwę na "androidinstall" następnie formatujemy naszą kartę pamięci, system plików musi być FAT32!!! Na karcie pamięci tworzymy folder andboot i wklejamy do niego naszą rozpakowaną paczkę z androidem, o nazwie androidinstall z rozszerzeniem .tar
Edytujemy naszego kernela pod swoje urządzenie, jak w instrukcji powyżej, tylko w atools w tabelce "Fstab", System musi być ustawiony na "Nand p2" Data: "Nand p3" a Swap: "Auto" !!!
Gdy zapiszemy swojego kernela, o nazwie KAISIMG.nbh to wrzucamy go do dowolnego folderu na komputerze z "KaiserCustomRUU" np. do folderu z dowolnym HardSPL np. w folderze z HardSPL obojętnie jakim są 2 pliki KaiserCustomRUU i jakiś drugi, przeważnie jest to plik o nazwie: "ruu_signed" albo "Kaiser-HardSPL-3.xx" to kasujemy ten plik zostawiamy tylko "KaiserCustomRUU" i wklejamy swojego wcześniej skonfigurowanego kernela pod swój telefon.
Odpalamy "KaiserCustomRUU" tam gdzie wkleiliśmy kernela i flashujemy zgodnie z instrukcją tak samo jak HardSPL czy rom lub radio.
Gdy już się wgra nam kernel, czyli KAISIMG.nbh to telefon się zrestartuję i pojawi nam się konsola Linux i tu trzeba być uważnym, bo po chwili wyskoczy napis: "Press and hold volume up or dpad center to launch install" teraz szybko naciskamy i przytrzymujemy środkowy przycisk pada (ten srebrny na środku klawiatury z przodu)i ukaże się nam android installer, wybieramy: 1. Android Install, Ustawiamy znacznik wyboru opcji czyli gwiazdkę na:
(*) Sys on NAND
(*) Data on NAND
Wybieramy opcję 1. Install System i pojawi się ostrzeżenie że: To wymaże Twój istniejący system! Czy jesteś pewien? –
"This will wipe your existing system!
Are you sure?"
Zatwierdź "Yes" i pojawi się pytanie: Czy chcesz wyczyścić dane? –
"Would you like to clear data too?
(Suggested)"
Zatwierdź "Yes" i czekaj na powrót do Android Installer, następnie nam instalator znowu powróci do menu Android Installera, natomiast teraz wybieramy 10. Quit
Po chwili ukaże się tekst konsoli, który po jakimś czasie się zatrzyma.
Następnie po dłuższej chwili pojawi się kolorowa animacja lub statyczny obraz, teraz czekamy aż do odpalenia Androida.
Cieszymy się nowym systemem 🙂
Teraz uwagi:
Po wyłączeniu systemu na telefonie i jak uruchamiamy androida drugi raz i więcej, tak samo się pojawia nam Linux i piszę tak jak wcześniej "Press and hold volume up or dpad center to launch install" tylko teraz zamiast naciskać i przytrzymać DPAD to czekamy i nic nie naciskamy system się sam ładuje nic nie musimy naciskać na telefonie.
Natomiast, gdy chcecie powrócić do windowsa mobile to ściągamy rom windowsa mobile, który chcemy przeflashować do naszego kaisera:
1. Wyłączamy telefon
2. Wyciągamy kartę pamięci z telefonu
3. Na wyłączonym telefonie wciskamy przyciski razem: Power + Camera lub Power + Camera i rysikiem Reset, powinien ukazać się nam trójkolorowy ekran, czyli bootloader teraz podłączamy nasz telefon do komputera i flashujemy tak samo jak wcześniej kernela (KAISIMG.nbh), czyli tak samo też jak np. HardSPL czy radio.
Natomiast gdyby były jakieś problemy z wi-fi, szybkim wyczerpywaniem baterii itp. to trzeba ściągnąc innego kernela, edytować atools'em jak wcześniej opisałem, i przeflashować go, natomiast z problemami z pikselami, gdy widać małe kropki na ekranie trzeba tak samo edytować naszego kernela, tylko trzeba wybrać inny Panel type w programie atools np. u mnie były piksele i tylko panel type 3 u mnie działa prawidłowo, ale to niema wpływu na złe działanie androida, tylko widać na ekranie piksele.
Do prawidłowego działania androida zaleca się wgrać radio: 1.71.09.01 HardSPL 3.34 i Stockowy ROM 6.1
Życzę powodzenia, pozdrawiam Pana Łukasza (Słonia), bez którego nie odpaliłbym androida na swoim telefonie ;D